How to Install the Free, Open-Source, Blender 3D Animation Application
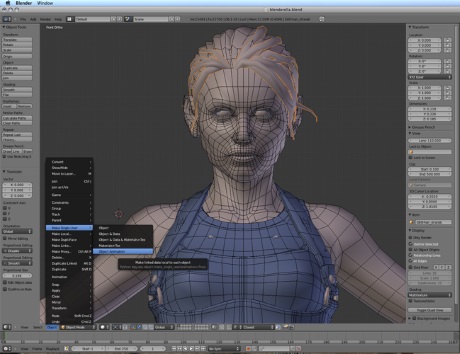
Blender is a 3D animation suite that is perfect for beginners who want to try 3D modelling. This is a
free and open-source software created by Blender Organization, so it means that you donít need to spend
money to purchase a 3D application to try it. Like most applications, to use Blender, you first have to
download and install it. Blender is available for the following operating systems:
• Windows Vista, 7, 8, 10 32-bit/64-bit
• Mac OS X 10.6+ 64-bit only
• GNU Linux 32-bit/64-bit
• FreeBSD 64-bit only
Navigate to the Blender website. Or click on
this link to go directly to the Blender download page.
click on the [Download Blender] button. The blender website will have detected your operating system
and selected the proper download. The Save As dialog box appears. Navigate to a folder to save the
installer file. If The Save As dialog box did not appear, the installer will usually be located
in your download folder by default.
• Your computer will need to have at least 226.2 MB of empty storage on your hard disk
for the installation to be successful.
Double click on the installer file name to start the Installation Wizard. In the Installation Wizard
window that appears, click on [Next] button.
On the License Agreement page that appears, agree to the Terms and Conditions. When prompted,
click on the [I Agree] button.
On the Choose Insatll Location page that appears, choose a destination folder. The default
location is the Program Files folder of Drive C:\ in your computer. You may change the location of the
application by clicking on the [Browse...] button. Then click on the [Install] button.
Wait for Blender to install. The status bar indicates the progress of the installation. Depending on
your computer processor and speed, it will probably take less than 5 minutes.
Click on the [Finish] button when the installation is completed. Blender is now installed in your
computer. You can start exploring the application when it starts automatically. If you left the Run Blender
option unchecked, there will be a shortcut icon of Blender located on your desktop. Just double-click
on it to launch Blender.
Article source: wikiHow wikiHow is a group
effort to create a great resource: the world's largest free how to manual. wikiHow articles help people
solve their everyday problems. wikiHow licenses all content under a Creative Commons License. The license
allows wikiHow content to be used freely for noncommercial purposes. The Creative Commons License also
allows for the creation of derivative works.
More Graphics Design Tips:
• Tips and Tricks for Getting Free Images
• The Game Maker's Apprentice
• Inkscape Preferences
• CSS Button Designer
• How to Create Radial Gradients in Inkscape
• What is Blender? The Software's Origins and Evolution
• How to Trace an Image Using Inkscape
• How to Trace an Image Using Photoshop
• Inkscape Document Properties
• How to Remove PNG and JPEG EXIF Metadata
| 
