By Jason van Gumster
In Blender's Edit mode, the cube changes color, and dots form at each of the cube's corners. Each dot is a vertex. The line that forms between two vertices is an edge. A face in Blender is a polygon that has been formed by three or more connecting edges.
Generally, you should think of ngons as a "process" tool. With some exceptions, like architectural models, a "finished" model should only consist of just three- and four-sided faces. In fact, most detailed character models are made almost completely with quads and an occasional triangle, and all 3D geometry is reduced to triangles when it gets to your computer hardware.
For polygon editing, you can use three different types of Edit modes, sometimes called selection modes: Vertex Select, Edge Select, and Face Select. By default, the first time you tab into Edit mode, you're in Vertex Select mode.
Two visual cues in the Blender interface clue you in to what selection mode you're using. First, for Vertex Select mode, you can see the individual vertices in the mesh. Second, as the figure shows, three new buttons appear in the 3D View's header when you're in Edit mode. The button on the left (it has an icon of a cube with an orange dot over one corner) is enabled, indicating that you're in Vertex Select mode.
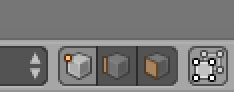
The Edit mode Select buttons.
To the right of the Vertex Select button is a button displaying an icon of a cube with a highlighted edge. Click this button to activate Edge Select mode. When you do, the vertices are no longer visible on your mesh. Clicking the last button in this block, which has an icon of a cube with one side marked in orange, activates Face Select mode. When Face Select mode is active, vertices aren't visible, and each polygon in your mesh has a square dot in the center of it.
Now, you may notice that these buttons are blocked together, kind of like the 3D manipulator buttons. So, as with the manipulator, can you simultaneously activate multiple modes? Absolutely! Simply Shift + left-click the Select mode buttons to get this function. Some Blender modelers like to have Vertex Select and Edge Select modes active at the same time to speed up their workflow.
This combined selection mode gives them immediate control at the vertex and edge level, and you can easily select the faces by using Blender's Lasso select (Ctrl + left-click + drag) across two edges. This figure shows the default cube in each of the select modes, as well as a Combo Select mode.
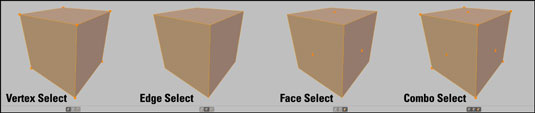
Vertex Select, Edge Select, Face Select, and Combo Select modes.
Also, by default, the first time you tab into Edit mode, all vertices / edges / faces are selected. Selecting things in Edit mode works just like selecting anywhere else:
• Right-click any vertex to select it.
• Select and deselect multiple vertices by Shift+right-clicking them.
• Select large groups of vertices by using the Border Select tool (B), Circle Select (C), or Lasso Select (Ctrl + left-click + drag).
• In Border and Circle Select, left-click and drag your mouse cursor to add to your selection. For Border Select, this action draws a box to define a selection area.
• Circle Select is sometimes called Brush Select because selection is like painting. Any vertices that you run your mouse cursor over while holding down the left mouse button are selected.
• Middle-click and drag to subtract from your selection and right-click or press Esc to exit Border or Circle Select.
• To use Lasso Select functionality, Ctrl+left-click and drag your mouse cursor around the vertices you want to select. Anything within that selection region is added to your selection.
And, of course, all these selection tools work in Edge and Face Select modes, as well as in Object mode. This figure shows what the various selection tools look like when in use.
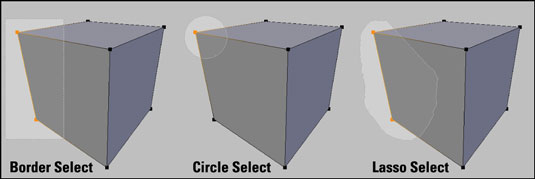
Border Select, Circle Select, and Lasso Select.
If you're using Blender's default settings, you can't see through your model. You can't select the vertices, edges, and faces on the back side of the model unless you orbit the 3D View to see those vertices or drop into the wireframe viewport shading setting. (Toggle between wireframe and solid by pressing Z.)
On occasion, however, you may find it useful to see (and select) those hidden vertices while in solid viewport shading. To do so, click the Limit Selection to Visible button, sometimes referred to as the Occlude Background Geometry button. Located to the right of the Selection Modes block in the 3D View's header, this button has an icon of a cube with white highlighted vertices on it.
By default, the Limit Selection to Visible button is enabled, but you can click this button to reveal the vertices, edges, and faces on the back of your model. The hiding of those rear vertices is often referred to as backface culling, and it's incredibly useful when you're working with complex models. Keep it enabled and just temporarily switch to wireframe viewport shading (Z) if you need to quickly see or select those backface vertices.
Check out these Blender resources to learn more.
This is an excerpt from:
Some of the dramatic visual effects you've seen in top-grossing movies and heralded television series got their start in Blender. This book helps you get your own start in creating three-dimensional characters, scenes, and animations in the popular free and open-source tool.
Author Jason van Gumster shares his insight as an independent animator and digital artist to help Blender newcomers turn their ideas into three-dimensional drawings. From exporting and sharing scenes to becoming a part of the Blender community, this accessible book covers it all!
• Create 3D characters―no experience required
• Build scenes with texture and real lighting features
• Animate your creations and share them with the world
• Avoid common rookie mistakes
This book is the ideal starting place for newcomers to the world of 3D modeling and animation.
About the Book Author
Jason van Gumster, author of all previous editions of Blender For Dummies, has used Blender in animation, video, and digital design for over 20 years. A Blender Foundation Certified Trainer, he has taught numerous students and serves as lead moderator on BlenderArtists.org, the largest Blender community website.
More Graphics Design Tips:
• Create Animated Glistening Gold Text With SVG
• SVG Code to Place Text on a Curved Path
• Inscape Text in a Shape
• How to Make a Meme
• SVG Example Code to Rotate Elements
• Inkscape - How to Join Two Segments at Endnodes
• Krita Paint plus Vector Drawing Portable Application
• How to Use Basic Linear Gradients in Inkscape
• Inkscape Text Kerning
• Coding a Matrice in MathML



