Privacy is a big concern to today's computer users. One problem is that Windows records what apps you spend your time using. There might be certain individuals or organizations that want to get hold of this information. Here's how to delete this information.
1. In the task bar search box, type task manager.
2. In the search results menu that appears, right-click on Task Manager and in the menu that appears, select "Run as administrator".
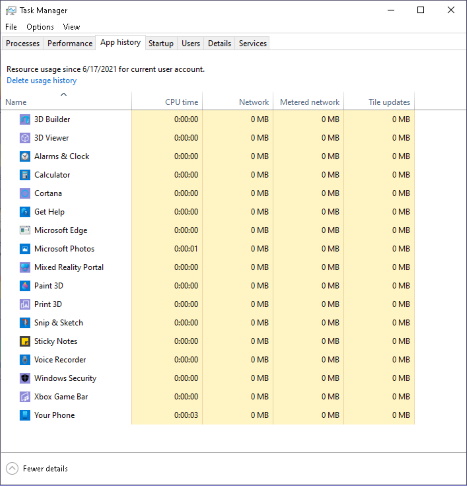
3. In the Task Manager window that appears, select the [App history] tab.
4. Near the top of the [App history] tab click on link "Delete usage history" Usage statistics for all apps goes to zero.
More Windows Tips:
• Windows 10 Disable Aero Snap and Shake
• Vista - Display Multiple Clocks on Your Desktop
• How to Fully Customize your Desktop
• How to Create a Microsoft Excel Database
• Uninstall Windows Media Player 10 and Start Enjoying Your Media Again
• How To Build A Mortgage Calculator For Free in Microsoft Excel
• Desktop Shortcuts Give Quick Access to Applications and Folders
• Remove Windows Components You Don't Need
• Show Desktop Icon Gives Quick Access to Desktop Icons
• Windows 10 File Explorer Ribbon

