A Disk Image is an exact copy of a disk. It includes the operating system, system settings, programs, and files, and everything required for Windows to run. You can use a disk image to restore the entire contents of your computer if your hard disk or your computer stops working.
When you restore your computer from a disk image, you can't choose individual items to restore, it's a complete restoration. All of your current programs, system settings, and files will be replaced with the contents of the system image. Creating or restoring from a disk image can take several hours, so it's recommend that you regularly back up your files using Windows Backup so that you can restore individual files and folders as needed.
You can create a disk image on a DVD, a flash drive, or a second hard disk. Make sure that the storage media that you're using is the same size or larger than the disk that you're creating an image of. If you're using removable media to store your disk image, make sure that the removable media is available before starting.
To create a disk image:
1. In Control Panel's System and Security group, select Back up your computer.
2. In the left panel of the back up or restore your files page, click on Create a system image. Windows will search for available drives large enough to store the disk image.
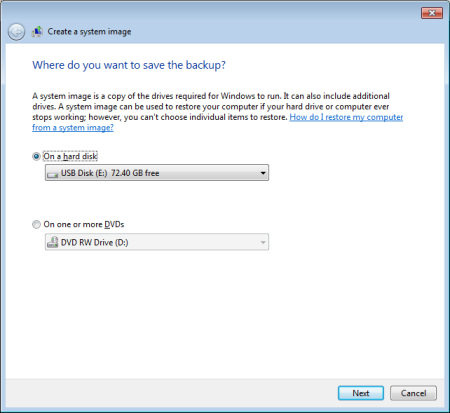
3. In the Create a system image dialog box that appears, select the destination to store the disk image. Then click on the [Next] button
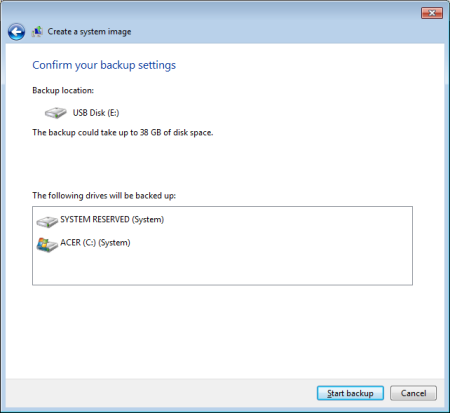
4. Click on the [Start backup] button to begin creating the disk image. A progress dialog box will appear.
Be sure to label your disk image and system repair disk. Now, if your hard disk or your computer ever stops working, you can use the disk image to restore the entire contents of your computer.
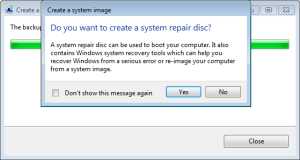
5. When Window's has completed the creating the disk image, it will prompt you to create a system repair disc. A system repair disc can be used to boot your computer and contains tools to restore your computer from the disk image. Insert a blank CD-R in your CD burner and click on the [Yes] button.
More Windows Administration Information:
• PC Technician's Guide to Providing Telephone Support
• Computer Data Backups - Test Now or Cry Later
• How to Share a Folder in Windows 7
• Computer Technician's Guide to Dealing with Customers
• Choosing a Tape Drive
• Command Line to Get Computer's Numner of CPU Cores
• How to Become a Microsoft MVP (Most Valuable Professional)
• How to Transfer a Large Amount of Data Between Two Windows 10 Computers
• Script to Display the Processes Running on a Computer
• Synchronize Your PC's Clock with an Internet Time Server

