Autoruns shows you what programs are configured to start at system bootup or login. It displays programs started by your startup folder and the Run, RunOnce, and other Registry keys. By clicking on different tabs Autoruns also displays Explorer add-ons, Internet Explorer add-ons, Appinit DLLs, image hijacks boot execute images, Winlogon notification DLLs, Windows Services and Winsock Layered Service Providers.
Stopping unnecessary programs from starting makes Windows boot faster and frees up system resources. You'll be surprised at how many programs are launched automatically at bootup and login.
1. Download Autoruns from Microsoft Technet
2. Extract the downloaded file (autoruns.zip) to a folder on your desktop.
3. Delete the license agreement file and the file Autorunsc, which is a command-line version of Autoruns.
4. autoruns.chm is the help file for the program. Right-click on this file and in the Properties dialog box that appears, click on the [Unlock] button. The click on the [Apply] and [OK] buttons.
5. Double-click on autoruns.exe to execute the program. The first time you run Autoruns you'll be asked to agree to the software license terms, click on the [Agree] button.
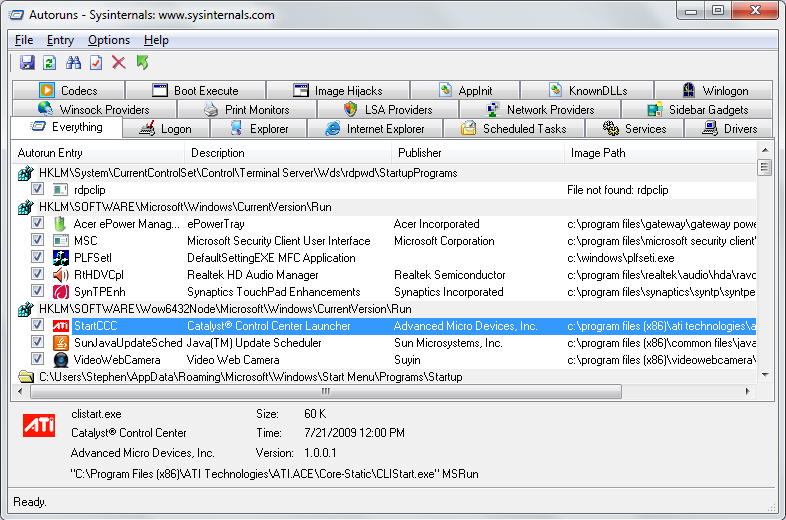
Click on the name of a program to highlight it and information about it will appear in the details panel at the bottom of the window. To disable an autorun entry uncheck its check box. To delete an autorun entry, highlight the item and use the Entry menu Delete item. Be sure to investigate a program to make sure it is unnecessary before you delete it.
Autoruns comes with a complete help file which you can access through the Help menu. More information is available in the Sysinternals Autoruns Forum.
More Windows Administration Information:
• Configure Vista's Data Execution Prevention
• Microsoft Licensing Explained
• Kill The Messenger (Service)
• Use PowerShell and WMI to Get CPU Information
• Computer Technician's Guide to Safety
• PC Technician's Software Copyright Responsibilities
• Windows 10 New Storage View
• Windows 10 Diagnostic Data Send to Microsoft
• Disable Annoying 'Get Windows 10' Message
• Easy PC to PC Files and Settings Transfer Cable

