I would like to think you're reading this article because you've forgotten your Windows 7 password, but we both know it's really because you want access to a computer you're not authorized to use. Well, the easiest way to get into Windows 7 if you don't know the password is to locate the password reset disk created by authorized user of the computer.
If the authorized user of the computer didn't bother to create a password reset disk, or if they hid the disk where you can't find it, you'll need to use a windows 7 password cracker tool. Google the phrase "windows 7 password cracker free download" and you'll find many free and trial tools that will let you break into Windows.
Some of these password cracker tools are difficult to use. Basically you download the tool and burn it to a CD or DVD or copy it to USB drive. Then set the target computer's BIOS to boot from the CD, DVD or USB drive. After the cracker tool boots, you usually see a list of accounts on the computer, and you select one to reset its password.
If you're an authorized user of the computer who has actually forgotten your password, you need to locate the password reset disk you created when you first created your account on the machine. If you didn't create a password reset disk and can't get in to Windows, you won't be able to create a password reset disk. Back to using a password cracker tool.
If you have access to your account, and don't have a password reset disk stashed away, now is a good time to create one. If the computer has a floppy disk drive, you can create a password reset disk with a blank floppy disk. Otherwise you'll need a USB flash drive. You can't use a CD, DVD, or external hard drive because Windows 7 gives access to those devices only to authorized users.
1. Insert your USB flash drive or blank floppy disk into your computer.
2. In Control Panel click on the User Accounts and Family Safety group, then click on User Accounts, and in the left pane, click Create a password reset disk.
3. In the Forgotten Password Wizard dialog box that appears, on the Welcome to the Forgotten Password Wizard page, click on the [Next] button.
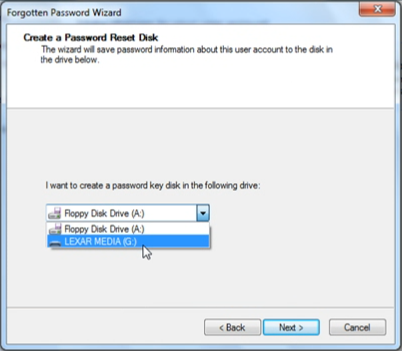
4. On the Create a password Reset Disk page, select where you're going to save the password, then click on the [Next] button.
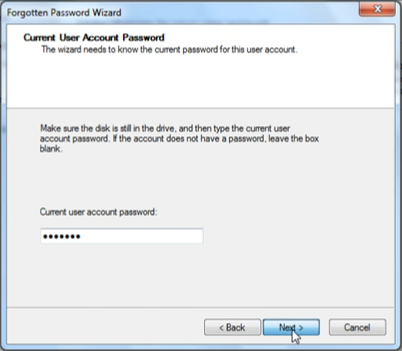
5. On the Current User Account Password page, type your password, then click on the [Next] button.
6. After the disk is created, click on the [Next] button, and then click on the [Finish] button. Make sure you store the password reset disk in a safe place.
How to Use the Password Reset Disk
1. After Windows starts, a Reset password link displays below the Password text box on the login screen. Click the link.
2. The Password Reset Wizard dialog box appears. On the Welcome to Password Reset Wizard page, click on the [Next] button.
3. On the Insert the Password Reset Disk page, select your floppy disk or USB flash drive from the drop-down list, click on the [Next] button.
4. On the Reset the User Account Password page, enter a new password in the Type a new password text box and again in the Type the password again text box to confirm the new password. If you want a hint to display below the Password box on the login screen, enter a hint for yourself in the Type a new password hint text box. Click on the [Next] button.
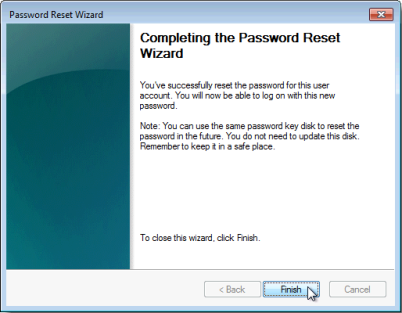
More Windows Administration Information:
• Planning a Backup and Restoration of Files for Disaster Recovery
• Turn Off Windows 10 Snap and Shake
• Disable Programs That Run at Startup on Windows 10
• Microsoft Licensing Explained
• How to Audit Security Permissions and Access Rights in Active Directory
• How to Disable Windows Firewall in Windows 7
• Configure Windows 10 to Search Windows Only
• What is Windows Aero and Mouse Gestures?
• Video - Microsoft Remote Desktop - Part Two
• How to Harden a Server

