In computer technology a "process" is basically an application that is running on the computer. In modern systems, many processes can run simultaneously. When an application is running, it's consuming system resources such as processor cycles. Each process has a priority, and processes with a higher priority can hog resources, slowing down processes with a lower priority.
Sometimes, you may want to adjust a processes priority. For example if your anti-virus application is hogging so many resources that your word processor application is running too slow, you may want to lower the priority of the anti-virus application until you complete your work with the word processor.
Here's how you change the priority for that process:
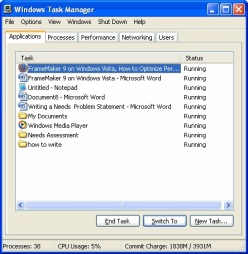
1. Hold down the keys "Ctrl + Alt + Delete" all at the same time. A window will pop up, called "Windows Task Manager". If not, a window with various options will pop up; click on "Task Manager".
2. Click on the "Processes" tab.
3. If you don't know which process you want, you can go to the "Applications" (left-most) tab, right-click on the window or program you want to speed up, and click on "Go to Process" - takes you right there!
4. Now right-click on the process you want to speed up.
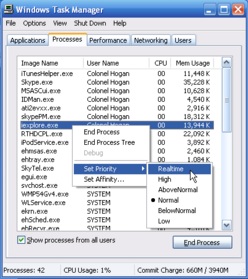
5. Mouse over "Set Priority", OR just press the letter "p" on the keyboard, and click on the priority level you want for your program, OR, again, press the shortcut letter: L=Low, B=Below Normal, N=Normal, A=Above Normal, H=High, R=Realtime. (These are underlined in the pop-up window.)
• These priority names are intuitively obvious; they mean just what they say.
• The priority level starts out at "Normal", and stays there unless YOU change it.
• The higher (or lower) you set the program's "priority", the more (or fewer) system resources will be allocated to it, so it will run faster (or slower) than it did before. "Low", for example, is fine for a program running in background that you do not need to have finish up soon, so that more resources are freed up. "Realtime" is best for something that absolutely has to have maximum resources right now!
6. Click "yes" when a confirmation window pops up.
7. You can vastly speed up this three-stroke process of choosing the priority level by using the keyboard. Once you have right-clicked on the process, just hit the letter "p" to choose "Priority", then the letter that corresponds to your desired level (e.g., "A" for "Above normal"), then "Y" for "yes". A lot faster than mousing or clicking!
Tips
• When a program freezes, you can use the Task Manager to "End Task" instead of changing the priority.
• This is a marvelous feature of the OS which has made it possible to run programs that otherwise just won't work together!
• To see more information about processes running on your system, you can download and run "Process Explorer" from Windows Sysinternals for free. It can also be set to replace the default Task Manager.
• "Realtime" means this process has exclusive rights to the system resources above all else, including normal window processes. It is a dangerous mode that can cause other processes to crash. It is used only for programs specifically written for "real time" mode and specifically requiring dedicated, real time processing.
• On slower computers and with some high memory usage programs, this may crash your computer.
• You'll need Administrator privileges to adjust a processes priority
Article source: wikiHow is a group effort to create a great resource: the world's largest free how to manual. wikiHow articles help people solve their everyday problems. wikiHow licenses all content under a Creative Commons License. The license allows wikiHow content to be used freely for noncommercial purposes. The Creative Commons License also allows for the creation of derivative works.
More Windows Administration Information:
• Installing a Local Printer on Windows Vista
• Disable Windows 10 Automatic Updates
• Create a Shortcut to Windows 10 Services Management Console
• Configure Windows Indexing Service for Performance
• View a Brief List of Windows 10's Recent Problems
• Configure Windows 10 to Search Windows Only
• How to Reset Windows 7 Password
• Windows 7 Tweaks
• NTFS Permissions
• Configure Vista's Data Execution Prevention

