If you regularly access files stored on a network share, you can make that folder easier to navigate to by maping it to a letter so that it appears in Windows Explorer on your computer. To map a network folder to your local drive, the network folder must be shared and you must have network permission to access it on your computer. To map a network share:
1. In the Start menu, choose Computer. This will open the Computer window displaying all of your drives.
2. In the Computer window, click the "Map network drive" link on the toolbar to open the Map Network Drive dialog box.
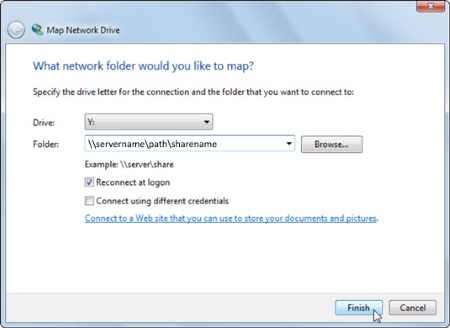
3. In the Map Network Drive dialog box, in the Drive drop-down list, select an unused drive letter for the network share. In the Folder text box, click on the [Browse] button and locate the shared network folder, or enter the network share's pathname. Then click on the [OK] button.
If you're not an administrator, you may need to provide login information. Check with your network administrator if you don't know the username and password. Check the box labeled "Connect using different credentials" and enter the login information.
4. Check the "Reconnect at Logon" check box to tell Windows to map to this network folder every time you start the computer.
• If you check "Reconnect at Logon", the computer with the shared folder must start up before the computer with the mapped share or you'll get an error message that the connection is not available.
5. Click on the [Finish] button.
Now you will be able to access the shared network drive and open it in Windows Explorer. The shared folder will also appear in the Open dialog boxe's Navigation pane of most programs.
Windows 7 For Dummies Quick Reference covers all the information you need most often: tips on navigating the new desktop, launching programs, working with files and folders, getting online and managing e-mail, using special features, and much more. It provides quick, easy-to-find answers that can save you time and hassle every day.
More Windows Administration Information:
• Firewall Rules
• Script to Identify Your Systems HAL
• How to Disable Windows Firewall in Windows 7
• Disable Windows 10 Automatic Updates
• Understanding Windows 7 Security Center
• Search for Text in Text Files
• Command Line to Get Computers Model, Vendor, and Serial Number
• Windows Server 2019 and PowerShell All-in-One For Dummies
• How to Restore Files From File History in Windows 10
• WSH to Master Your Computer


