Laplink PCmover Ultimate is the fastest way to transfer everything from an old Windows PC to a new one. Install PCmover on both systems and choose which applications, documents, user profiles, and settings to take with you to your new Windows PC. If your computer has multiple users, PCmover Ultimate gives you the option to transfer some or all of the users. The security information about file ownership and access control is preserved for each user post-transfer.
Easy to Use
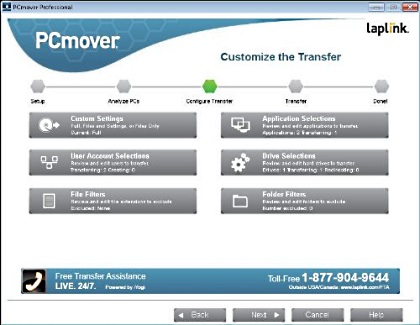
PCmover Ultimate makes the process of setting up a new Windows PC simple, using a step-by-step wizard process. PCmover was built to eliminate the traditional rituals that come with the purchase of a new PC. It offers a "hands off" solution that allows users to recreate their old computer's personality and functionality on their new PC in a few clicks. Users experience minimal downtime during setup, and save on the cost of purchasing programs again.
• Laplink PCmover Ultimate is the ONLY migration solution Microsoft recommends.
24/7 Transfer Assistance
Quickly set up your new Windows device with the help of a certified PC migration expert, over the phone or through a remote desktop arrangement. Common questions include how applications are transferred to your new Windows PC. Applications can be accessed by clicking on the application's "tile" on the Windows Start screen. (To access the Start screen from the Desktop, move your mouse to the lower-left corner of the Desktop, and click on the Start icon that appears.) Once on the Start screen, scroll to the right to find your applications, which will be listed as individual "tiles".
Set Up Old PC First
To perform a PCmover transfer, install and run PCmover on your old PC first. Complete the steps in the PCmover screens as directed. Then, when instructed to do so by PCmover, install and run PCmover on the new PC. Complete the steps in the screens to prepare your new PC and finish the transfer. Consult the User Guide for detailed troubleshooting.
Lightning-Fast Transfer

Transfer everything PC to PC using a Laplink High Speed Ethernet Transfer Cable (included in Laplink PCmover Ultimate 10). Stop waiting hours or days with PC setup. The transfer may take quite a while, depending on several factors: the size of the hard drive(s) you are transferring, the amount of data on them, their level of fragmentation, the number and size of applications and other files and folders you are transferring, and other factors. In PCmover 10, the speed is 200% faster than earlier versions.
• When the transfer is complete, your new PC will have the personality and functionality of your old one, without any overwriting or corruption on your new PC.
System Requirements and What You Should Know for Microsoft Windows 10, 8, 7, Vista, XP.
PCmover is not designed for migrations from newer operating systems back to older ones. For example, we do not recommend attempting to migrate from a PC running Windows 10 to a PC running Windows 7, as doing so may render your system unstable. Antivirus and Anti-Spyware programs will not be moved to your new PC. You should remove trial software on the new PC if a full version exists on your old PC.
Laplink PCmover Ultimate is the ONLY software product that automatically transfers all selected files, folders, setting, user profiles and applications from an old PC to a new one. There's usually no need to find the old CD or DVD, serial numbers, or licensing codes for previously installed programs, because most applications transferred are installed ready-to-use on the new PC. Click here for more information.
More Windows Administration Information:
• Understanding Windows 7 Security Center
• Computer Technician's Guide to Safety
• Installing a Network Printer on Windows XP and Vista
• Disable Indexing to Speed Up Your Computer
• Script to Display the Processes Running on a Computer
• Script to Print a Directory File List
• Computer Technician's Guide to Dealing with Customers
• Disable Programs That Run at Startup on Windows 10
• Command Line to Get Computer's Numner of CPU Cores
• How to Backup Mails and Address Book of Outlook Express


