Quick Access in Windows 10 File Explorer provides links to your most recently and most frequently used folders, which Windows chooses automatically, and when you open File Explorer, it defaults to Quick Access. If, like me, you prefer to have File Explorer open to This PC or an actual Computer folder, then you can configure it to do so in the Folder Options dialog box.
You could open the Folder Options dialog box by selecting the [View] tab in File Explorer's Ribbon, and clicking on Options at the right side of the Ribbon. But here I provide a way to access the Folder Options dialog box from an app on your desktop without even opening File Explorer.
Right-click on a blank space on your desktop and, in the menu that appears, select New > Text Document. This will create a text document. Copy and paste the text shown below into that document, and save the file with the name folderoptions.hta. Now click on the .hta file, and in the window that appears, click on the [Folder Options] button.
<html>
<head>
<title>Windows 10 Configurator</title>
<HTA:APPLICATION ID="myApp"
application="Windows 10 Configurator"
border="thick"
borderstyle="normal"
caption="no"
showintaskbar="yes"
singleinstance="yes"
sysmenu="no"
scroll="no"
windowstate="normal">
<script type="text/javascript" language="javascript">
window.resizeTo(300,140);
WshShell = new ActiveXObject("WScript.Shell");
function RunFile()
{
WshShell = new ActiveXObject("WScript.Shell");
WshShell.Run("c:/windows/system32/rundll32.exe shell32.dll,Options_RunDLL 0", 1, false);
}
function CloseShell()
{
WshShell.SendKeys("%{F4}");
}
</script>
</head>
<body>
<input type="button" value="Folder Options" onclick="RunFile();"/>
<input type="button" value="Close This Shell" onclick="CloseShell();"/>
</body>
</html>
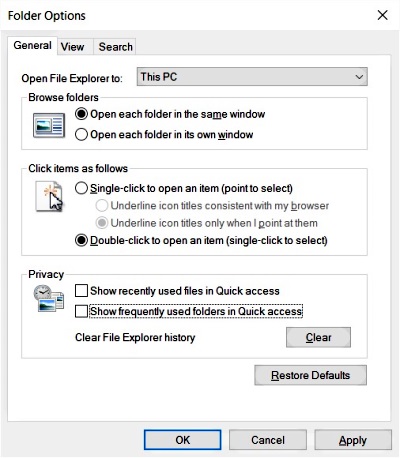
In the Folder Options dialog box that appears, on the General tab, from the drop-down menu next to Open File Explorer to: select This PC. In the Privacy section uncheck the box [] Show frequently used folders in Quick access. Then click on the [Apply] and [OK] buttons. Then click on the [Close This Shell] button on the app.
• Because of a bug in Windows 10, the setting will apply only to top level File Explorer, not folders created on, or dragged to, the desktop, even if you set it for those folders in their Ribbon, it ignores it.
Normally an html file cannot execute any applications on your computer. It's just to dangerous security wise. But an hta file is an html application. An html application is safe because it runs in its own window without a browser. It is possible to make an hta a security risk by placing an iframe element in it that access the web and setting your browser's security zones to their lowest setting. Don't do that.
Disclaimer: I take no responsibility for the use of this code. By using this material, the user assumes complete responsibility for any and all damages resulting from that use. It's not that I don't trust the code, I just don't trust all users to not edit the code or do crazy things their computers. Besides, I never take responsibility for anything.
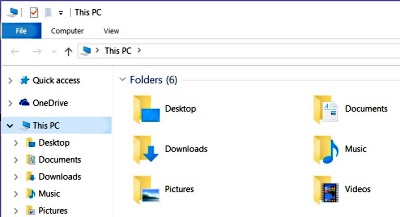
Now when you open File Explorer, it defaults to This PC.
More Windows Administration Information:
• Retrieving Information from Computers Belonging to an Active Directory OU
• How to Audit Security Permissions and Access Rights in Active Directory
• How to Share a Folder in Windows 7
• Cortana, Assistant or Spy?
• A Handful of Useful Run Commands: calc, notepad, wordpad, voice recorder, control
• Command Line to Get Computers Model, Vendor, and Serial Number
• The Windows 7 Backup and Restore Utility
• Windows Server 2019 and PowerShell All-in-One For Dummies
• How to Disable Windows Firewall in Windows 7
• Set Up Parental Controls

