Windows 10 is not primarily an operating system, but instead it's a marketing device. In previous versions of Windows, Automatic Updates were primarily used for security updates. In Windows 10 Automatic Updates are primarily used to bind the operating system tighter to Microsoft's Store. That's one good reason why you might want to use System Restore to return your system back to a previous state.
But to return your system back to a previous state, you need to have set a previous restore point. A restore point saves a copy of system files, driver files, registry keys, installed programs, etc. You should create a restore point before you make any major changes, like adding or removing software or hardware, to your computer. You can create a restore point by navigating to the System Protection tab of the System Properties utility.
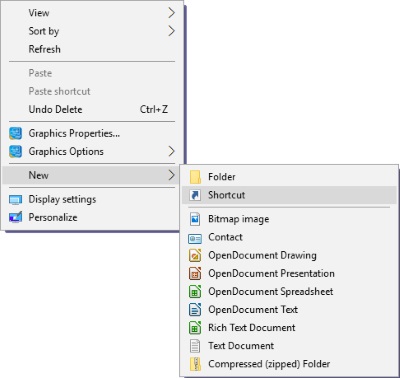
You might find yourself creating restore points so frequently that a desktop shortcut to the System Properties utility might come in handy. To create a desktop shortcut, right-click on an open space on your desktop and, in the menu that appears, select New | Shortcut.
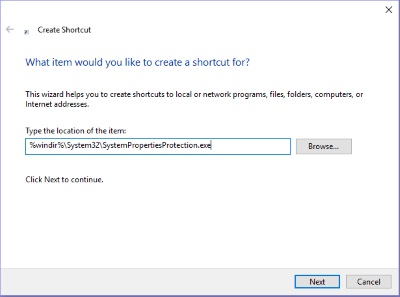
In the Create Shortcut dialog box that appears, in the text box, type:
%windir%\System32\SystemPropertiesProtection.exe
Then click on the [Next] button and in the text box that appears enter a name for your shortcut e.g. Create Restore Point. Then click on the [Finish] button.

The Create Restore Point shortcut will appear on your desktop. Drag it to a convenient out of the way location on your desktop. Now when you want to create a restore point, just click on the shortcut and the System Properties Utility will appear.
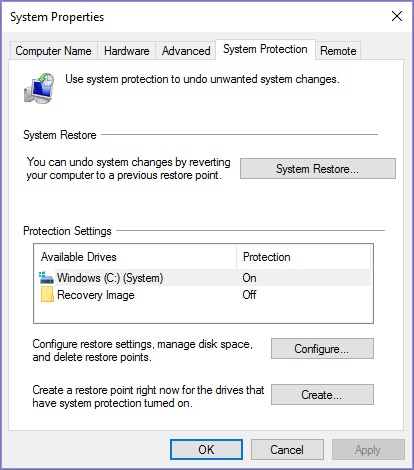
In the System Properties Utility, in the lower right hand corner of the dialog box, click on the [Create...] button, and in the dialog box that appears, enter a name for the restore point. Now when Microsoft's Automatic Update does something to force their store on you, you can return your system back to a previous state.
More Windows Administration Information:
• Msconfig - Microsoft's Secret Weapon to Increase Your Computer's Speed
• Use Free Autoruns Utility to Disable Unnecessary Startup Programs
• The Different Types of Virtualization
• Disable Cutesy Effects to Speed Up Windows 10
• Configuring Windows as a NTP (Network Time Protocol) Server
• Put HyperTerminal on Windows 7
• Windows Event Logs for Maintaining or Troubleshooting Your PC
• Make Windows 10 File Explorer Open to This PC instead of Quick Access
• Choosing a Tape Drive
• Find Your WiFi Password on Windows 10

