Today, you usually interface with the Windows Operating System through it's graphical user interface (GUI). However, the first PCs didn't use the Windows Operating System, they used the Disk Operating System (DOS). DOS has a text interface where you performs tasks and configures the system by typing text commands.
The DOS command line interface is still available in Windows 10, and is still used regularly by the most skilled system administrators. A system administrator might have a desktop shortcut to the DOS command line interpreter at C:\Windows\System32\cmd.exe.
The Windows operating system is actually just a bunch of co-operating programs called tasks or processes. A process can be an application with a user interface, a service that works in the background without a user interface, or a helper program module called by an application or service. Using the DOS tasklist command, we can get a list of processes running on the system.
DOS Tasklist Command
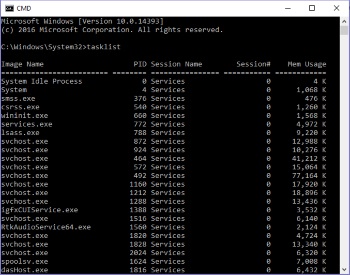
C:\Windows\System32>tasklist
The tasklist command by itself displays a list of all processes running on the system.
/fi FilterName
Using the /fi switch with the tasklist command allows you to specify the types of process(es) to include in the query.
To get a list of not responding processes:
tasklist /fi "status eq not responding"
To get a list of processes that are running a specified program:
tasklist /fi "imagename eq executablename"
For example to find processes that are running chrome:
C:\Windows\System32>tasklist /fi "imagename eq chrome.exe"To get a list of services running in a process using the process id:
tasklist /svc /fi "pid eq processId"
For example to find services running with the program ID 6880:
C:\Windows\System32>tasklist /svc /fi "pid eq 6880"
To get the process running a specific service:
tasklist /fi "services eq serviceName"
For example to find processes running webclient service:
C:\Windows\System32>tasklist /fi "services eq webclient"
DOS Taskkill Command
You can use the taskkill command to kill a process.
To kill a process with a specific name:
taskkill /IM executablename
For example to kill the Firebox Web browser:
C:\Windows\System32>taskkill /IM firefox.exe
To kill a process using the process id:
taskkill /PID processId
For example to kill a process with the program ID 1234:
C:\Windows\System32>taskkill /PID 1234
To kill a process forcibly:
taskkill /F /IM executablename
For example to forcibly kill explorer.exe
C:\Windows\System32>taskkill /F /IM explorer.exe
Any skilled system administrator should find the DOS tasklist and taskkill commands useful. For a complete list of tasklist and taskkill commands parameter switches, operators and their possible values, vist: Microsoft TechNet Library
More Windows Administration Information:
• NTFS Permissions
• Turn Off Windows XP Service Pack 2 Firewall
• Restrict Web Browsing With Internet Explorer
• Disable Indexing to Speed Up Your Computer
• Make a Shortcut to Create a Restore Point on Windows 10
• Choosing a Tape Drive
• For Quick Information About System - DOS Systeminfo Command
• Disable Automatic Wireless Configuration in Windows 7
• Kill The Messenger (Service)
• Script to Display the Processes Running on a Computer

