Your PC keeps logs of everything that happens, when it happens, and the result of that event. Rather than a single log, windows keeps several logs. Everything from a user logging in, to a program crashing, to system tasks being performed is recorded in some log. You can use that information to help maintain and troubleshoot and your PC. The Utility that lets you access the logs is called Event Viewer.
To Open Event Viewer
1. In windows Search box (left-bottom of screen) type Control Panel.
2. In Control Panel, select Administrative Tools.
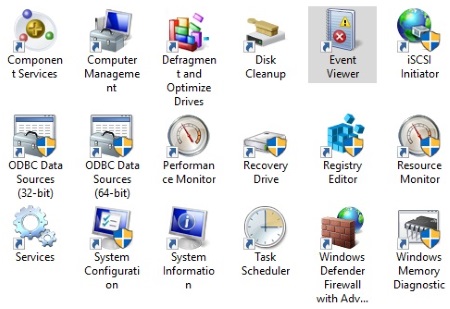
3. In the Administrative Tools window, select Event Viewer.
4. In the Event Viewer window, left panel, open the Windows Logs branch.
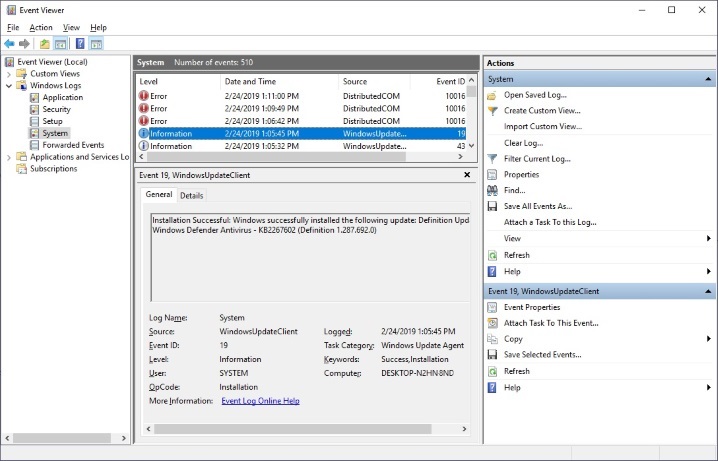
You'll see logs for Application, Security, Setup, System, and Forwarded Events". Lets select the "System" log.
5. In the upper center panel the System log will appear. In the Level column of the log you may see a red exclamation icon, a yellow exclamation icon, or a white information icon.
6. Click on one of the logs in the list. The lower center panel will be filled with information about that specific event.
Understanding Events
Everything that happens in Windows is recorded in one of the event logs.
Types of logs:
Application: The Application log records events related to Windows system components, such as drivers and built-in interface elements.
Security: The Security log records events related to security, such as logon attempts and resource accesses.
Setup: The Setup log records actions that occurred during Windows Setup.
System: The System log records events related to operating system servers and processes.
Forwarded Events: This log, used on a network, allows administrators to forward events from remote computers and store them in an event log on a collector computer.
Types of events:
Each event is identified by an icon which indicates the severity of the event.
White information icon: Just for informational purposes. Indicates something completed successfully.
Yellow exclamation icon: A warning that indicates something failed to complete, but the source of the failure is not a system critical application.
Red exclamation icon: Indicates an error. A service failed or a process failed to complete.
When viewing the various logs you will undoubtedly see may events that resulted with a warning or error. That does not mean that you have to immediately drop everything and begin troubleshooting your computer. Many people don't know it, but Microsoft is continuously collecting metrics from your computer in order to determine if it is performing optimally for how you use it. No, they are not collecting personal information, only system performance information. That allows them to include performance and security improvements in Windows Updates.
So any warnings or errors you see in a log may resolve themselves automatically. You need to study the logs only after your computer begins operating very slowly for unknown reasons, or if something unusual starts happening.
Filtering Events
The power of the event logs for maintaining or troubleshoot a PC lies in the ability to filter the contents of the logs.1. In the Event Viewer window left panel, open the Windows Logs branch, and select a log that you want to analyze.
2. In the right panel of the Event Viewer window, choose Filter Current Log....
3. In the Filter Current Log dialog box that appears, set an Event level check box or check boxes.
4. In the Events sources: drop-down list, set an events source checkbox. The event log window will now be filled with events that meet your filter specifications.
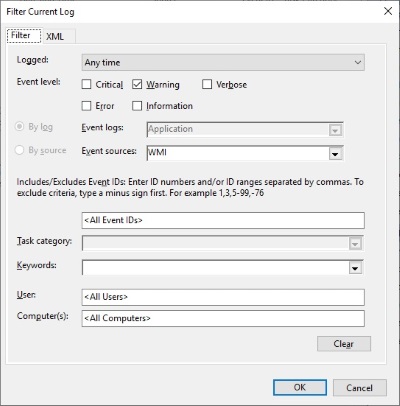
This Filtered search revealed 38 warning events from WMI (Windows Management Instrumentation) service on my computer today. I would account for this as a result of Microsoft doing a huge update on my computer today and attempting to use the WMI service with the update, but I have it disabled for Security reasons. It's interesting what you can learn from Windows Logs.
More Windows Administration Information:
• Configure Vista's Data Execution Prevention
• How to Change Process Priorities in Windows Task Manager
• The Fastest Way to Move PC to PC
• Video - Microsoft Remote Desktop - Part Two
• Use Free Autoruns Utility to Disable Unnecessary Startup Programs
• Hard Disk Management
• Script to Print a Directory File List
• Cortana, Assistant or Spy?
• Disable Automatic Wireless Configuration in Windows 7
• Create a Windows 7 Disk Image Backup

